Zoomでいつの間にかミュートが外れて、恥ずかしい音声を流してしまった!
なんてことはありますか?

ぼくはあります…(泣)
ここでは、簡単にできるものから、少し面倒だけど絶対に防げるものまで、ぼくがやっているミュート事故対策を4つご紹介します。
まだミュート事故を起こしたことがない方も、「明日は我が身」です。今のうちに対策しておきましょうね!
【全員必須】参加時にミュートに設定!
ミュート事故が最もよく起こるのは、Zoomミーティングに入室するとき。
入室時にマイクONになってしまっているためです。この設定は全員が絶対やったほうがいい!
設定方法
- Zoomの最初の画面の右上にある「歯車アイコン」をクリック。設定を開きます。
- 左のバーから「オーディオ」をクリックし、「ミーティングの参加時にマイクをミュートに設定」にチェックを入れる。
【よくマイクを使う人向け】ショートカットキーを無効化!
「Zoom上でよく話すから、ミュート解除は簡単にできるようにしたい」、という方におすすめの方法。
この方法は、ミュート事故の原因「スペース長押し」「ショートカットキーの誤押下」などを防げます。
設定方法
- Zoomの設定画面で、左のバーから「オーディオ」をクリックし、「スペースキーを長押しして、一時的に自分をミュート解除できます」のチェックを外す。
- 「ヘッドセット上のボタンを同期」のチェックも外す。
- 左のバーから「キーボードショートカット」をクリック。リストの「説明」の行から「自分のオーディオをミュート/ミュート解除」を見つける。その右のマスをクリックして、backspaceキーで内容を削除する。その他のショートカットも、使わなければ削除してOK。
【ときどきマイクを使う人向け】マイク音量をゼロに!
「Zoom上でときどき話すから、普段は確実に事故防止しながら、すぐにミュート解除できるようにしたい」、という方におすすめの方法。
この方法は、ミュート事故の最大の原因「間違えてマイクボタンを押す」を確実に防げます。ミュート解除しても、マイク音量がゼロなので音が出ないという仕組みです。
設定方法
- Zoomの設定画面で、左のバーから「オーディオ」をクリックし、「自動で音量を調整」のチェックを外す。
- そのすぐ上にある音量のゲージを一番左に動かし、マイク音量をゼロにする。
【めったにマイクを使わない人向け】マイクのアクセスを不許可!(Windowsのみ)
「そもそもパソコンのマイクはめったに使わないので、普段はマイクを無効にしたい」という方におすすめの方法。
いつでも簡単に有効に戻せますが、無効にしている間は他のアプリのマイクの使用も無効となるので注意。
設定方法
Windowsの設定⇒プライバシー⇒マイク⇒「アプリがマイクにアクセスできるようにする」をOFF
でできますが、ここではショートカットを使って、この設定画面をワンクリックで表示させる方法を紹介します。
- デスクトップの画面上で右クリックし、コンテキストメニューを開く。新規作成にカーソルを合わせてから、「ショートカット」をクリックする。
- 入力欄に「ms-settings:privacy-microphone」と入力し、「次へ」をクリックする。
- 入力欄に、任意のショートカットの名前(ここでは「マイクの設定」)を入力し、「完了」をクリックする。
- デスクトップ上にショートカットが生成され、ワンクリックで設定画面を表示できるようになった。
まとめ
これらを複数重ねて設定すると、より安心できます。ぼくは心配性なのでそうしてます。
ただ、この設定をしたことを忘れないように注意しましょう。大事なときに声が出ないなんてならないように。

そんな時のためにこのページのブックマークを!
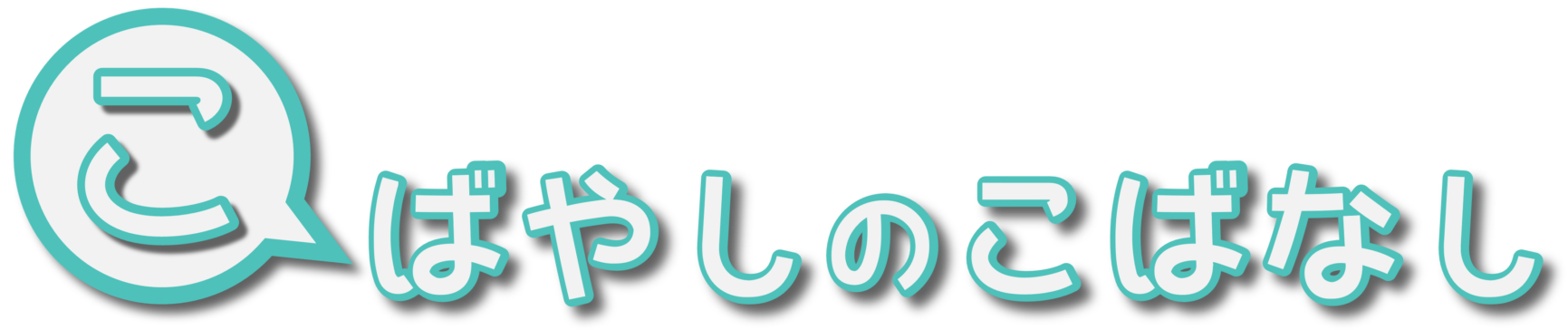






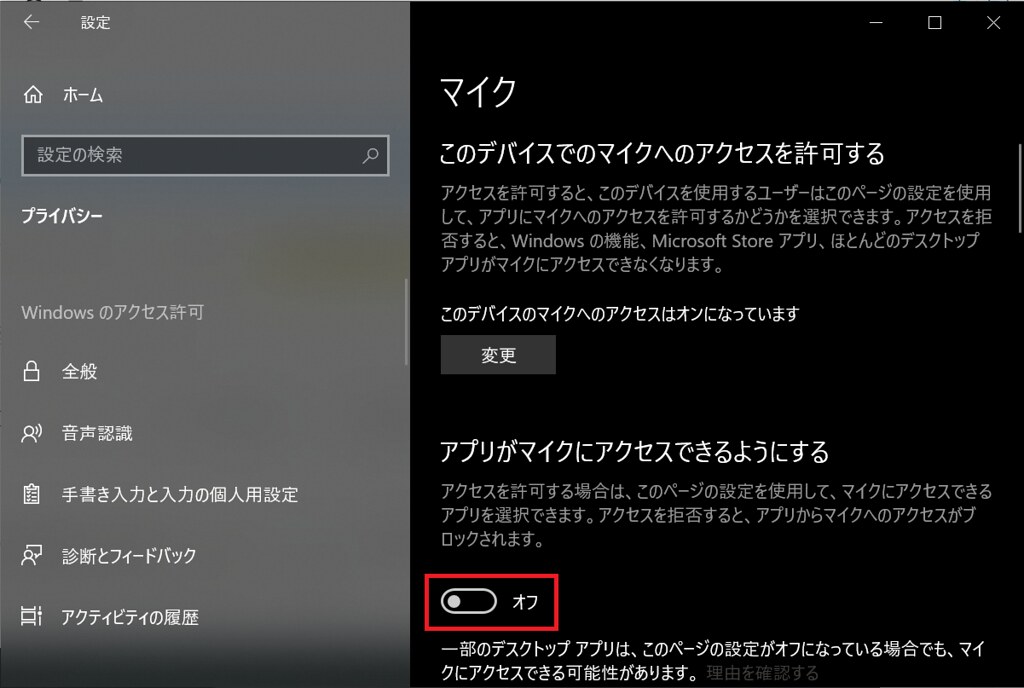



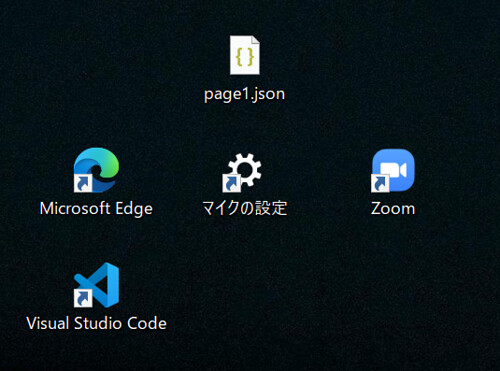


コメント
macの場合はどうすればいいんですか?
Mac版…Macは持っていないので、想像になっちゃうかもですが、検討します!
コメントありがとうございました。
詳しい情報助かります!これでもう恥ずかしい思いをせずにすみます!!
コメントありがとうございます!安心してミーティングに参加できますね!
その手があったか…
コメントありがとうございます!ぜひ実践してみてくださいね