Zoomでいつの間にかカメラがONになって、恥ずかしい映像を流してしまった!
なんてことはありますか?

ぼく
ぼくにはありません!
というのも、この記事で紹介するカメラ事故対策を実践しているからです。
まだカメラ事故を起こしたことがない方も、「明日は我が身」です。今のうちに対策しておきましょうね!
【全員必須】参加時にカメラOFFに設定!
一番よくあるのが、カメラONのままルームに入ってしまうケース。顔の準備ができてないときに不意打ちで来ますよね。これ、「ミーティングに参加する際、ビデオをオフにする」のチェックをつけるだけで解決できます!
Zoomの設定画面を開き、「ビデオ」を選択したあと、画面を少し下にスクロールするとチェックが現れます。
【全員におすすめ】カメラアクセスを不許可!
「よく分からないけど、いつの間にかカメラONになってた!」っていう声、よく聞きます。
心当たりがある人も、ない人も、全員におすすめしたいのが「Zoomのカメラへのアクセスを禁止する」方法です。
Windows 10の場合、Windowsの設定を開き、「プライバシー」を選択、左側のリストから「カメラ」を選択した後、変更をクリックすると、カメラアクセスのON⇔OFFを切り替えられます。
Macをお使いの場合は、こちら、Windows 11をお使いの場合は、こちらで詳しく解説されています。

ぼく
毎回この設定画面を出すのは面倒ですよね…
いつでも簡単にON、OFFが切り替えられるように、デスクトップに設定アイコンを置く方法を紹介します!Windows 10,11でできると思います。
- デスクトップの画面上で右クリックし、コンテキストメニューを開く。新規作成にカーソルを合わせてから、「ショートカット」をクリックする。
- 入力欄に「ms-settings:privacy-webcam」と入力し、「次へ」をクリックする。
- 入力欄に、任意のショートカットの名前(ここでは「カメラの設定」)を入力し、「完了」をクリックする。
- デスクトップ上にショートカットが生成され、ワンクリックで設定画面を表示できるようになった。
まとめ
これらをしていればもう安心!
ただ、この設定をしたことを忘れないように注意しましょう。大事なときに顔が映せないなんてならないように。
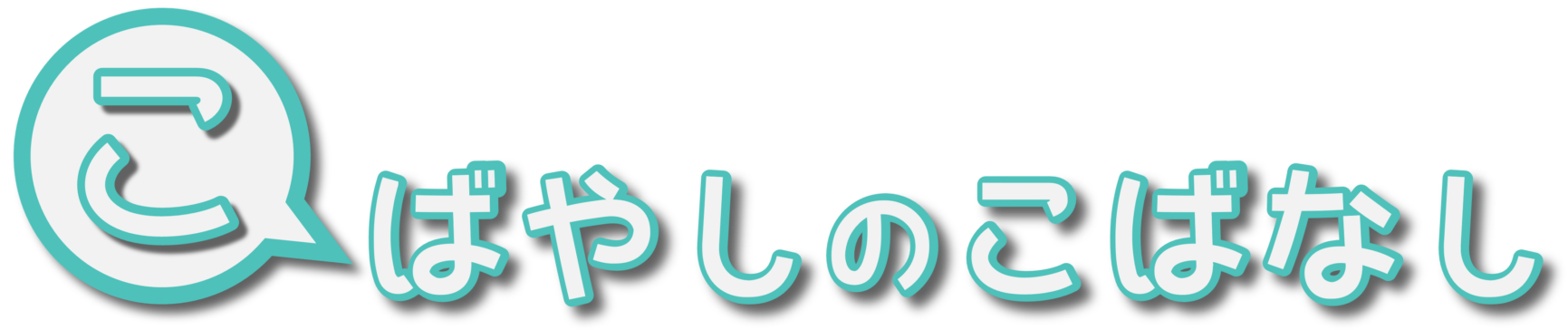

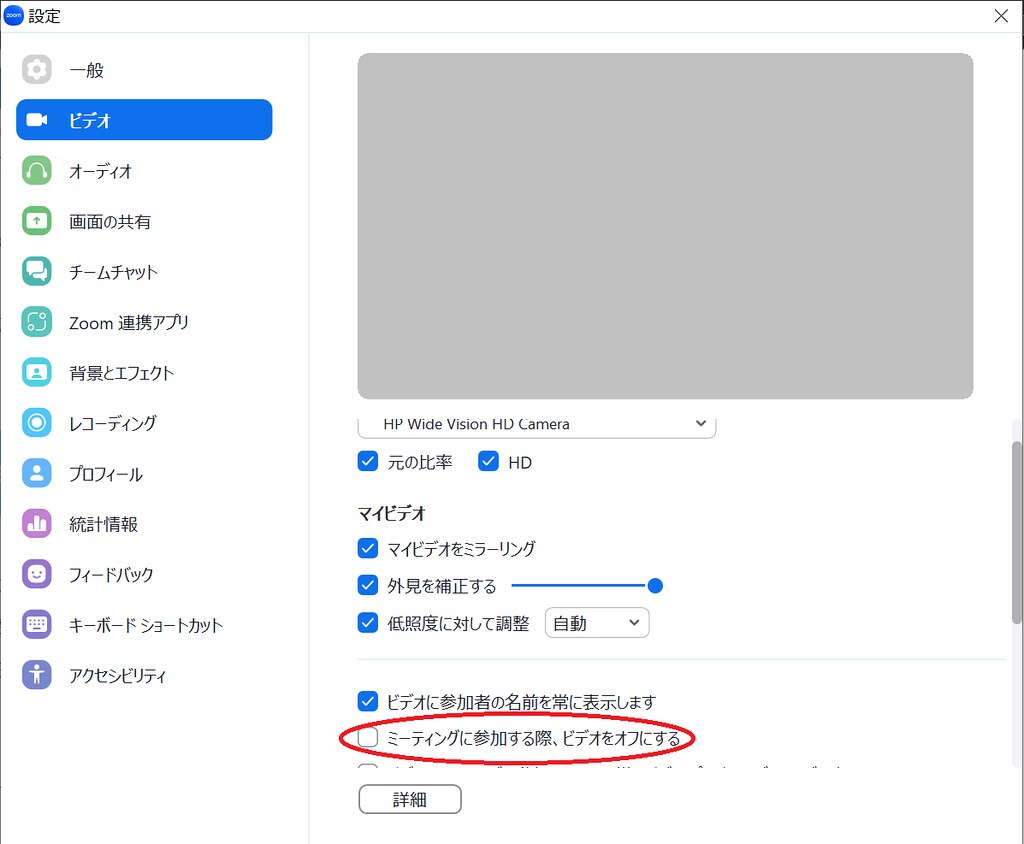
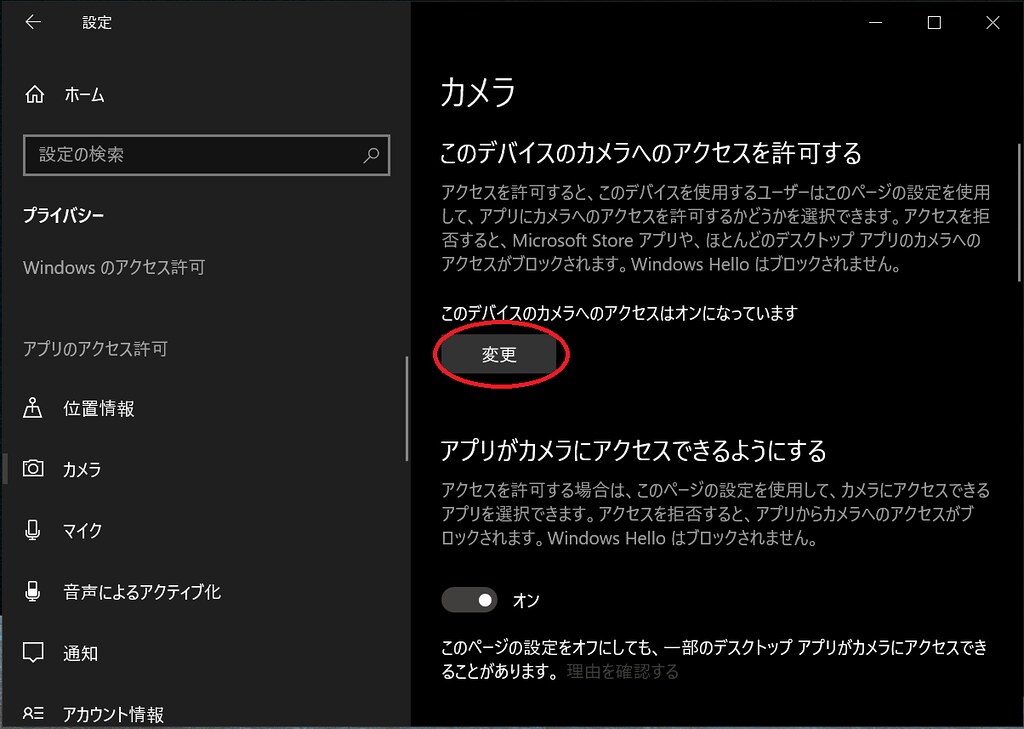


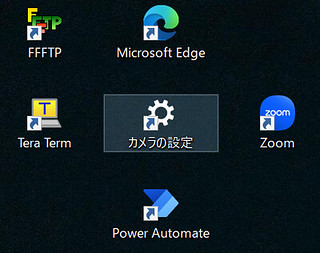
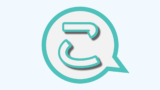
コメント